
컴퓨터 사용 중 종종 화면을 캡쳐해야 할 때가 있죠? 스크린샷을 찍고 나면 그 파일이 어디 갔는지 찾기 어렵기도 하고요. 하지만 걱정하지 마세요! 오늘은 여러분께 다양한 캡쳐 방법과 저장 위치를 명쾌하게 안내해드릴게요. 이 가이드를 통해 컴퓨터 화면 캡쳐 를 더욱 쉽고 빠르게 할 수 있답니다 😊
전체 화면 캡쳐하기

Windows에서 전체 화면 캡쳐
Windows 사용자 여러분께서는 ' Print Screen '(PrtScn) 키로 간단히 전체 화면을 캡쳐할 수 있어요! 이 키를 누르면 화면 전체가 클립보드에 복사 되죠. 혹시 바로 파일로 저장하고 싶다면 ' Windows 키 + Print Screen '을 눌러보세요. 순간 화면이 깜빡임과 동시에, '이미지' 폴더의 '스크린샷' 폴더에 자동으로 저장돼요. 이 방법으로 불필요한 중간 과정을 생략 할 수 있답니다 ^^.
Mac에서 전체 화면 캡쳐
Mac 사용자들에겐 ' Command + Shift + 3 ' 조합이 최강이에요! 이 키를 누르면 전체 화면이 캡쳐되면서 바탕화면에 PNG 파일로 자동 저장 돼요. 저장된 파일을 찾기 위해 애쓰지 않아도 금방 찾을 수 있어 정말 편안하죠!
부분 화면 캡쳐하기

Windows에서 부분 화면 캡쳐
Windows에서는 ' Windows 키 + Shift + S '를 이용해 부분 화면을 캡쳐할 수 있어요. 화면이 약간 흐려지면서, 마우스 커서로 드래그하여 원하는 부분을 선택 할 수 있답니다. 선택한 영역은 클립보드에 저장 되니, '그림판'이나 'Word' 같은 소프트웨어에 붙여넣고 쓰시면 돼요. 작업하는 데 필요한 부분만 쉽게 캡쳐 할 수 있죠!
Mac에서 부분 화면 캡쳐
Mac에서 부분 화면을 캡쳐하고 싶다면 ' Command + Shift + 4 '를 쓰세요! 마우스 커서가 십자 모양으로 변한답니다. 이걸 드래그해서 특정 부분을 선택해요~ 캡쳐된 이미지는 바탕화면에 저장 되니 분실 걱정이 없답니다~!
저장 위치 확인하기

Windows의 저장 위치
캡쳐 이미지가 자동 저장될 때는 ' 이미지 ' 폴더 내 ' 스크린샷 ' 폴더로 이동해 보세요. 클립보드 방식으로 저장했을 경우, '그림판' 같은 애플리케이션에 붙여넣기 기능 을 사용해 다른 파일로 저장 가능 해요. 조금 번거로울 수 있지만 다양한 활용이 가능하답니다.
Mac의 저장 위치
Mac에서는 스크린샷이 바탕 화면에 ' 스크린샷 [날짜] [시간].png ' 형식으로 저장돼요! 파일명에 날짜와 시간이 포함 되어 있어, 쉽게 찾을 수 있어요. 사용자 편의를 최대한 고려한 저장 방식 이라 맘에 쏙 든답니다! 😜
스크린샷 관리 팁!

스크린샷이 많아질수록 관리하기 어려울 수 있어요. 그 때는 프로젝트별 혹은 날짜별로 폴더를 분류해 관리해보세요. 이렇게 하면 필요한 파일을 쉽게 찾을 수 있어 편해요. 중요한 파일은 클라우드에 백업 해 두시는 거 잊지 마세요! 언젠가 필요할 때 바로 찾아볼 수 있게 말이죠~!
마무리하며
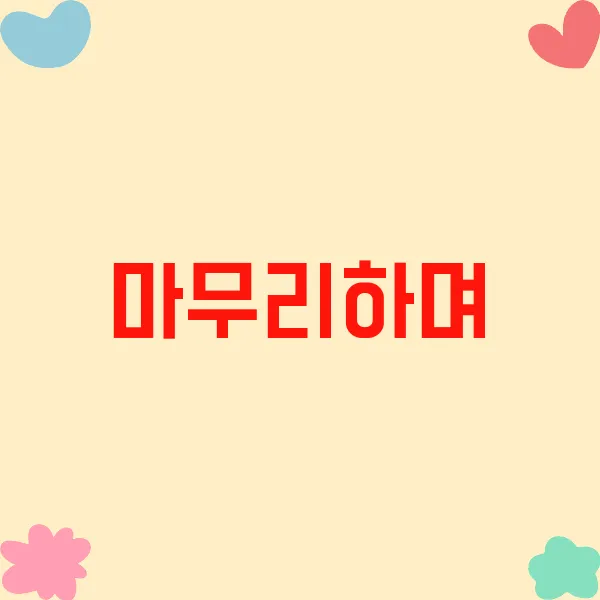
이제 컴퓨터 화면 캡쳐가 더욱 쉬워졌죠? 이 가이드를 통해 각종 작업에서 스크린샷 기능을 잘 활용해 보세요. 여러분의 컴퓨터 생활이 한결 더 편리하고 즐거워지길 바랍니다! 오늘 하루도 행복하게, 화이팅하세요! 😊
---
블로그 : 테크티노의 IT 이야기
작성자 : 테크티노
해시태그 : #컴퓨터화면캡쳐단축키 #컴퓨터화면캡쳐저장위치
독자 여러분이 더 알고 싶은 정보나 궁금한 점이 있다면 언제든지 댓글로 남겨주세요. 🤗